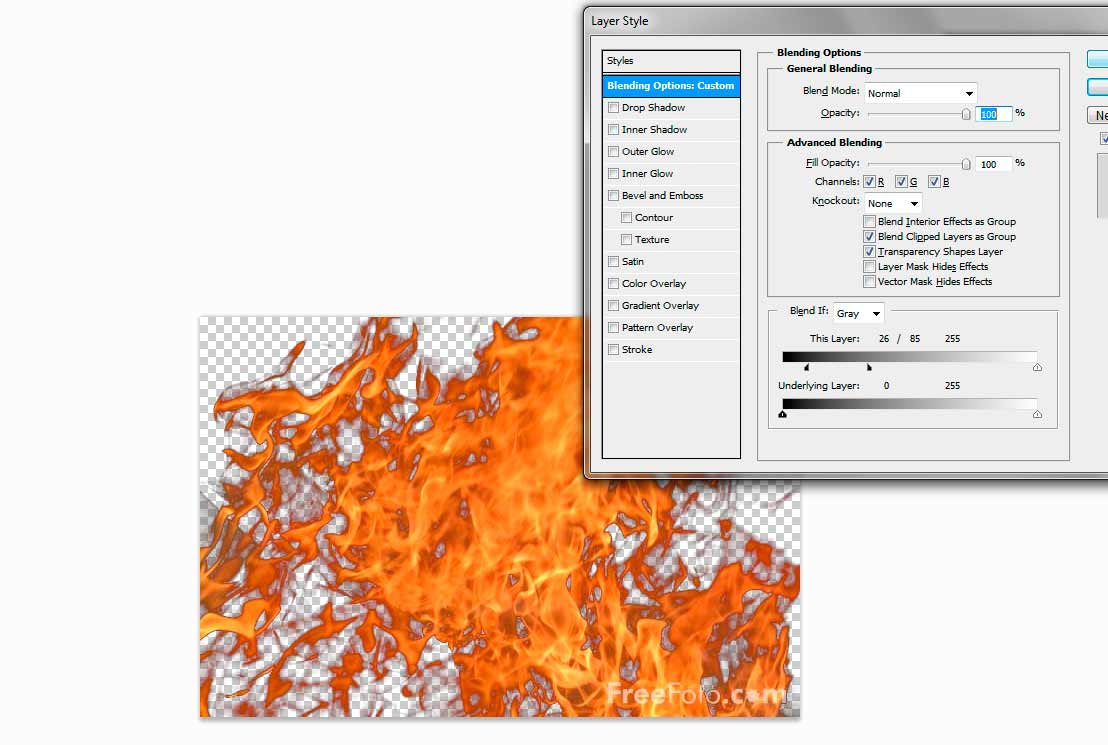|
|
| Author |
Message |
Keavon
Joined: 20 Jul 2011
Posts: 2
|
 Posted: Wed Jul 20, 2011 2:39 pm Post subject: Turning a specific color transparent? Posted: Wed Jul 20, 2011 2:39 pm Post subject: Turning a specific color transparent? |
 |
|
One of the only things I do not know in Photoshop is how do specify a specific color and and have it remove it. I do not mean just "select it with the Magic Wand Tool." Let me give you an example. Here is a picture: http://www.freefoto.com/preview/33-15-15/Fire-Flame-Texture
I would like to remove all the black from this and turn it transparent. Obviously a Magic Wand Tool would not work on this.
The more black it is, the more I want the black to turn transparent. The less black it is (the fire), the less I want the black transparent. (But it has to ONLY remove the black, not everything at that transparency level.)
Is this possible? I have been looking for a solution for a very long time and finally decided just to ask. I do not want this to only work for black, red, blue, or green. I want to be able to specify which color to have. I know that applying a Blending Mode of "Multiply" kind of does this for removing white. But white only. And no other options appeared to work on this image.
Anyways, thank you in advance. I hope there is a process available to do this!
-Keavon
|
|
|
|
|
 |
thehermit
Joined: 05 Mar 2003
Posts: 3987
Location: Cheltenham, UK
|
 Posted: Wed Jul 20, 2011 3:37 pm Post subject: Posted: Wed Jul 20, 2011 3:37 pm Post subject: |
 |
|
Welcome to the forum. Select>Colour Range>Blacks. There are a few ways, but this one is quick and dirty.
_________________
If life serves you lemons, make lemonade! |
|
|
|
|
 |
Keavon
Joined: 20 Jul 2011
Posts: 2
|
 Posted: Wed Jul 20, 2011 3:47 pm Post subject: Posted: Wed Jul 20, 2011 3:47 pm Post subject: |
 |
|
| thehermit wrote: | | Welcome to the forum. Select>Colour Range>Blacks. There are a few ways, but this one is quick and dirty. |
Hi. Thanks for the reply, but that's not quite what I was looking for, since, well first off it doesn't even have black as an option there, but second it doesn't remove that color, it just highlights one of those colors with what I might as well do with a magic wand tool.
Would you mind telling me one of the other ways please?
P.S. About your signature, I have an argument. "When life gives you lemons, don't make lemonade. Make life take the lemons back! Get mad! I don't want your damn lemons, what am I supposed to do with these? Demand to see life's manager! Make life rue the day it thought it could give Cave Johnson lemons! Do you know who I am? I'm the man who's gonna burn your house down! With the lemons! I'm gonna get my engineers to invent a combustible lemon that burns your house down!"
|
|
|
|
|
 |
jerryb4417
Joined: 20 Dec 2008
Posts: 710
Location: Oklahoma
PS Version: photoshop cs5
OS: win7 pro 64 bit, i7-3.2g, GTS 450,
|
 Posted: Wed Jul 20, 2011 8:01 pm Post subject: Posted: Wed Jul 20, 2011 8:01 pm Post subject: |
 |
|
hi,
inmost case i think maybe the best choice is the color range..
first keep in mind.. in this image there actually many shades of black...
and that where somthing like color range can be effective..
first color range what it does is allow you eithers pick a spcific color or a range of colors... and with the eyedroper once you pick a color and click ok you should see your dancing ants on the various color selected and you can then delete that color/color range ....
on a image like that... i'll generally add a little fethering value, and once i get into color range windows i i'll use the eydropper to select the color(s) but i will adjust the fuzzy slider... so i get as much of the various blacks i can or want...
you might be interested in this color range tutorial whichalso looks at the settings.......
http://photoshop-pro.com/tutorials/tuts_cs4/colorrange.html
now another meathod is using your magic eraser........ need to pay attention to tolerance and opacity settings..
of course your magic wand.... but you don'tlike that one
any way those are my thoughts i hope there helpful...
|
|
|
|
|
 |
SCTRWD
Joined: 20 Jul 2011
Posts: 79
|
 Posted: Thu Jul 21, 2011 12:15 am Post subject: Posted: Thu Jul 21, 2011 12:15 am Post subject: |
 |
|
Ok. Quick and ditry:
1. Ctrl-Alt-3
2. Ctrl-Alt-Shift-4
3. Ctrl-Alt-Shift-5
4. Ctr-Shift-I
5. Delete
6. Ctrl-D
7. Layer->Matting->Remove Black Matte
8. Enjoy
|
|
|
|
|
 |
thehermit
Joined: 05 Mar 2003
Posts: 3987
Location: Cheltenham, UK
|
|
|
|
|
 |
thehermit
Joined: 05 Mar 2003
Posts: 3987
Location: Cheltenham, UK
|
 Posted: Thu Jul 21, 2011 4:05 am Post subject: Posted: Thu Jul 21, 2011 4:05 am Post subject: |
 |
|
Hi SCTRWD, excellent use of short-cuts and a nice, succinct method to boot!
_________________
If life serves you lemons, make lemonade! |
|
|
|
|
 |
renata
Joined: 26 Nov 2010
Posts: 368
Location: Australia
|
 Posted: Thu Jul 21, 2011 5:07 am Post subject: Posted: Thu Jul 21, 2011 5:07 am Post subject: |
 |
|
Another option is to use Channels.
- Open channels palette
- Make a copy of the red channel
- invert it
- click 'save channel as selection' button at the bottom of the channels paletter
This selection can then be used on the main picture.
Might not be what you want because it includes a lot of semi transparent bits.
|
|
|
|
|
 |
SCTRWD
Joined: 20 Jul 2011
Posts: 79
|
 Posted: Thu Jul 21, 2011 5:27 am Post subject: Posted: Thu Jul 21, 2011 5:27 am Post subject: |
 |
|
Now that I have time here is some decrypted version of my post:
Make sure your flame layer selected and unlocked.
Ctrl-Alt-3 : Load Red channel as a selection
Ctrl-Alt-Shift-4 : Add Green channel to the selection
Ctrl-Alt-Shift-5 : Add Blue channel to the selection
Ctr-Shift-I : Invert the selection
Delete : Delete the selected areas
Ctrl-D : Deselect
Layer->Matting->Remove Black Matte : Just that - Remove matte
Enjoy : Shout Yahoo!!, Yes!!!, etc. This one is the most important or else it woudn't work 
|
|
|
|
|
 |
jerryb4417
Joined: 20 Dec 2008
Posts: 710
Location: Oklahoma
PS Version: photoshop cs5
OS: win7 pro 64 bit, i7-3.2g, GTS 450,
|
 Posted: Thu Jul 21, 2011 7:59 am Post subject: Posted: Thu Jul 21, 2011 7:59 am Post subject: |
 |
|
hi thehermit,
just want to say thank you for that suggestion, although was aware using blending... to remove the background it was always choppy but that littlle image showing splitting the slider points to refine the blending... makes a big difference... again thank you..
|
|
|
|
|
 |
|