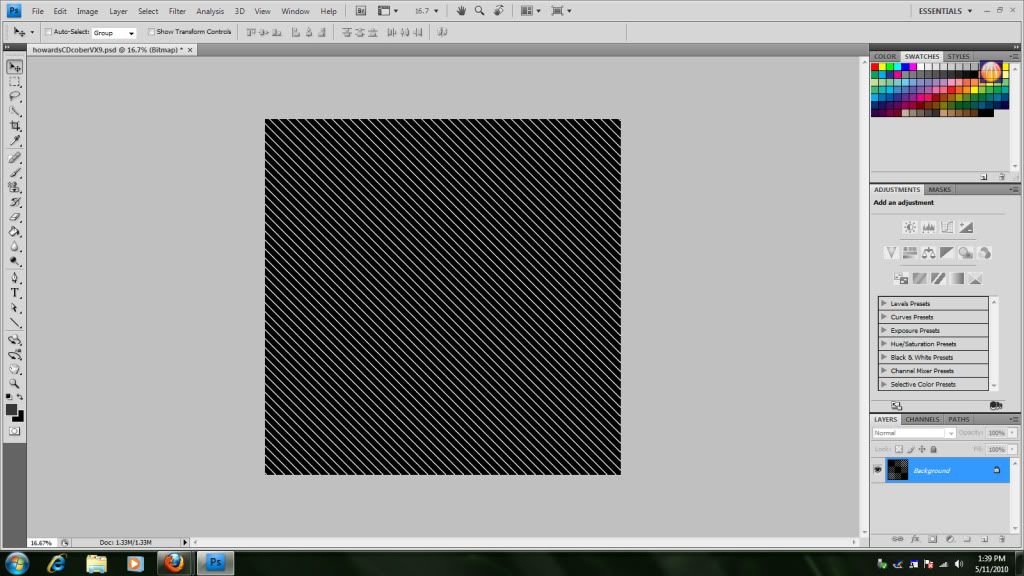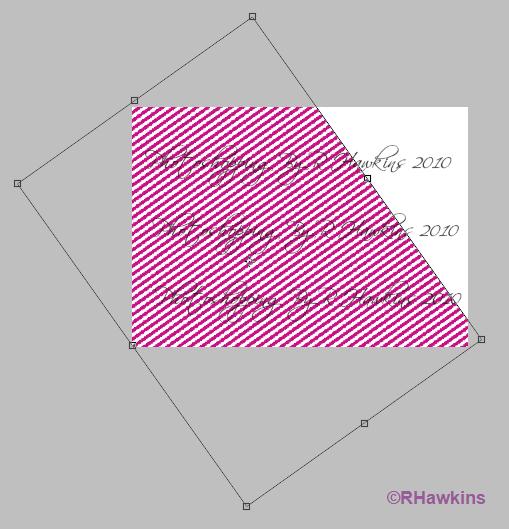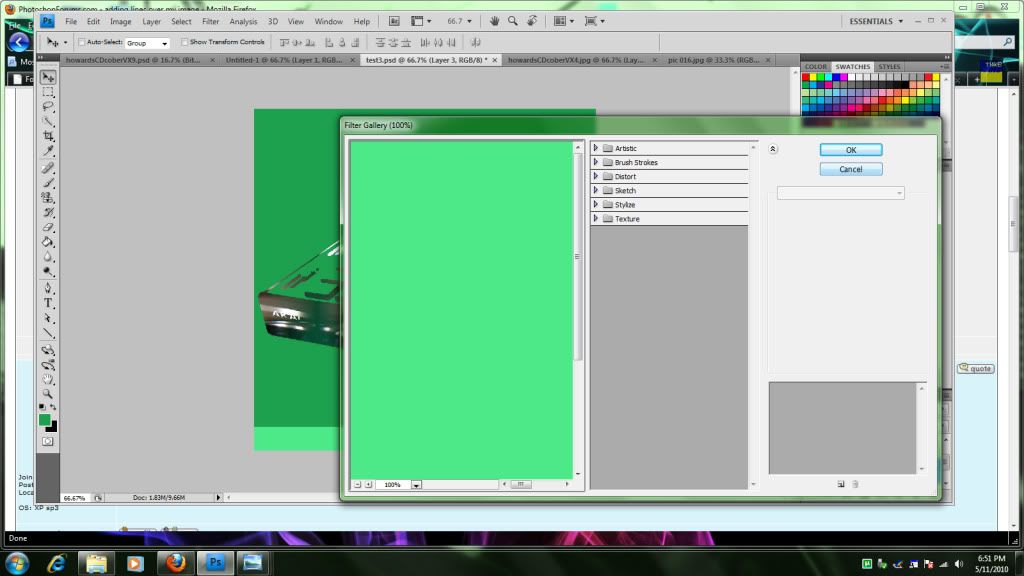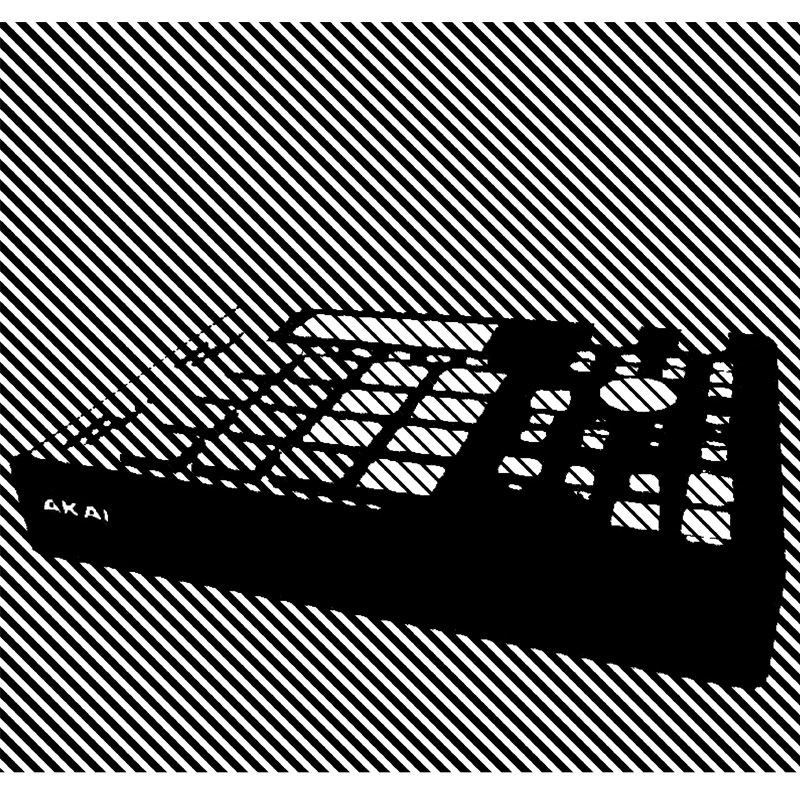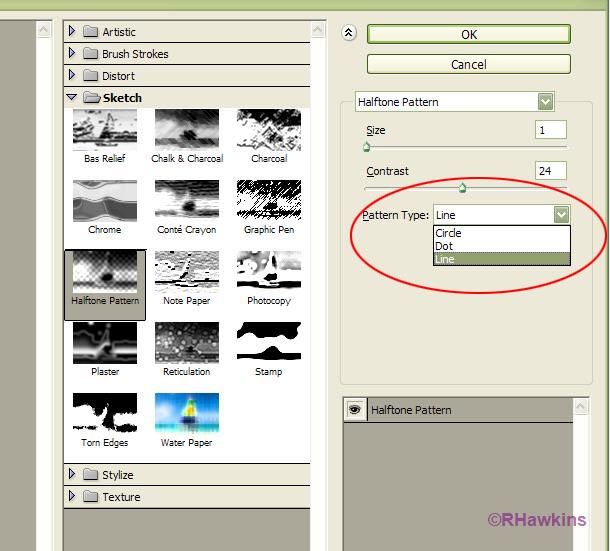|
|
| Author |
Message |
supercrimson
Joined: 10 May 2010
Posts: 8
Location: England
|
 Posted: Mon May 10, 2010 5:07 pm Post subject: adding lines over my image Posted: Mon May 10, 2010 5:07 pm Post subject: adding lines over my image |
 |
|
Im wondering if there is a filter/ tool in either photoshop or illustrator that would enable me to put lines over my work like the lines on the image below, which I can then edit/customize. (I did not create this image, found it on google, all rights reserved for there respective owners etc..).

|
|
|
|
|
 |
hawkeye
Joined: 14 May 2009
Posts: 2377
Location: Mesa, Az
OS: Windows 7 Pro 64 bit
|
 Posted: Mon May 10, 2010 6:23 pm Post subject: Posted: Mon May 10, 2010 6:23 pm Post subject: |
 |
|
Filter gallery-color halftone pattern-line. Put this on it's own layer filled 50% grey, then change the blending mode to suit your needs.
For white lines use screen blending mode.
Rotate the layer if you want the lines on a 45°.
You could also make your own pattern.
|
|
|
|
|
 |
supercrimson
Joined: 10 May 2010
Posts: 8
Location: England
|
 Posted: Tue May 11, 2010 6:42 am Post subject: Posted: Tue May 11, 2010 6:42 am Post subject: |
 |
|
Lush! didn't even realize that was possible in photoshop, intresting.. Ok so I managed to create my lines at the right angle, but it merged all my layers so I only have a black background with grey lines.
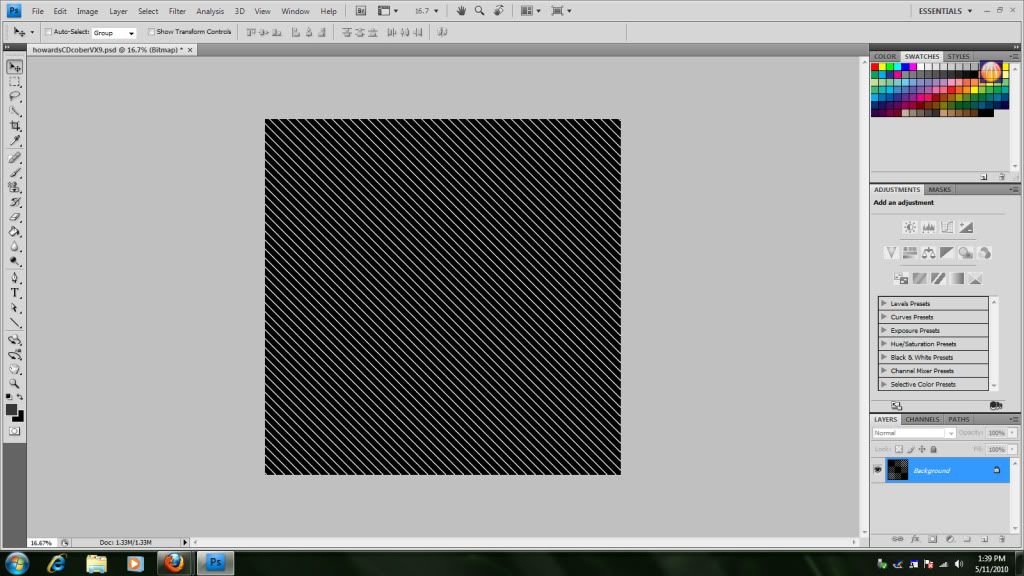
Im pretty rusty so bear with me.
| Quote: | | Put this on it's own layer filled 50% grey, then change the blending mode to suit your needs. |
I have no idea how to do this. Google/youtube time..
Im trying to create something like this, where the line color is the same color as the background, lines are evenly spaced like the above image.

Once again thank you for the help thus far, has really opened my eyes!
|
|
|
|
|
 |
hawkeye
Joined: 14 May 2009
Posts: 2377
Location: Mesa, Az
OS: Windows 7 Pro 64 bit
|
 Posted: Tue May 11, 2010 10:11 am Post subject: Posted: Tue May 11, 2010 10:11 am Post subject: |
 |
|
1) You don't need to merge the layer, just use free transform to rotate that layer (ctrl+t).
2) Create a new layer, then edit-fill-50% grey. Use the filter and set the blending mode to multiply.
3) If you need colored lines use a hue/saturation adjustment set it to colorize.
There are otner ways to make evenly spaced lines.
| Description: |
|
| Filesize: |
46.08 KB |
| Viewed: |
711 Time(s) |
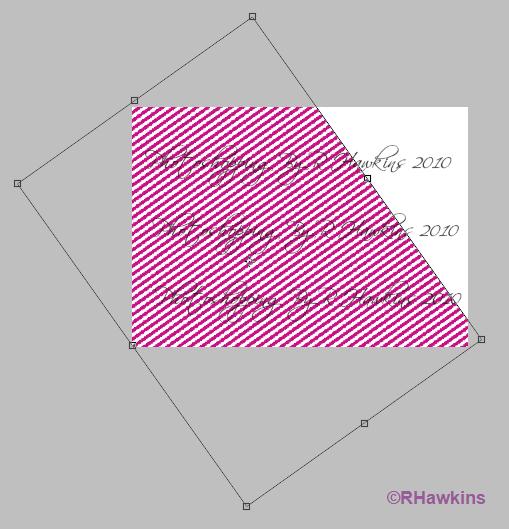
|
|
|
|
|
|
 |
supercrimson
Joined: 10 May 2010
Posts: 8
Location: England
|
 Posted: Tue May 11, 2010 12:15 pm Post subject: Posted: Tue May 11, 2010 12:15 pm Post subject: |
 |
|
The reason it merged the layers was because I had to use another method to create those lines. When I attempt to do as you advised, I was only left with these options >
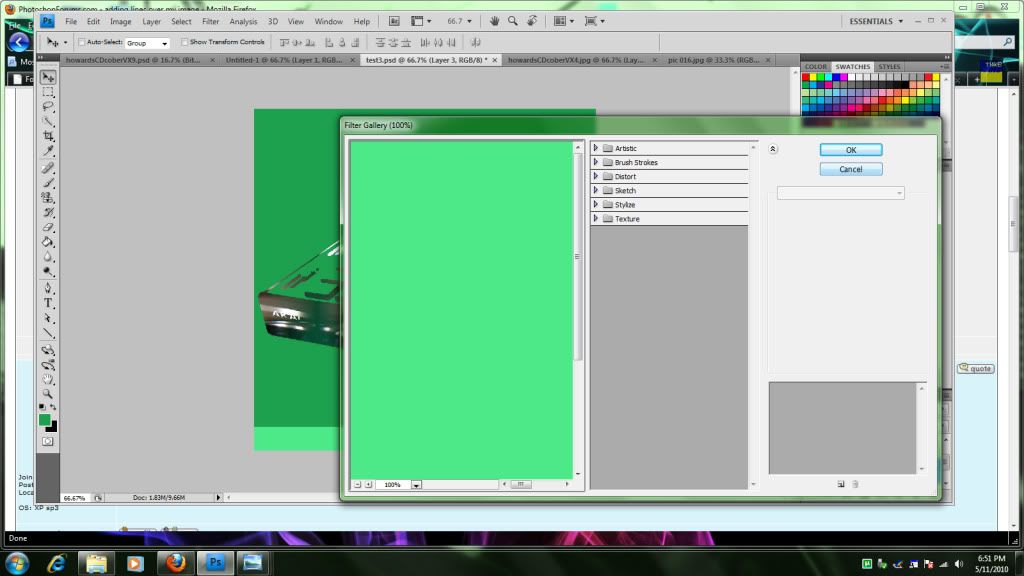
I created a new layer then went to' filter>filter gallery' and could not find 'halftone pattern> line' options as the above image illustrates. The only way I was able to access 'halftone pattern> line' options was to click 'image>mode>greyscale' then 'mode>bitmap' (at which point my only option is to flatten the image else I could not continue) at which point I was finally able to select 'halftone>line' and create those sexy lines.
Problem was I can now no longer use 'select>color range>inverse>paste into' to get my photo into the mpc (original b&w image).
Also, Im somewhat unfamiliar with photoshop and I dont know how to do this > | Quote: | | Create a new layer, then edit-fill-50% grey. Use the filter and set the blending mode to multiply. |
..I wish I could just download outta your brain so I knew how to implement this.
(edit) I was just fiddling around and managed to create the image below by leaving only the b&w mpc image visible when I created the 'halftone>line' pattern. Along with the issues noted above all the edges seem to be rather jagged.. I guse this is a problem I will have to solve at a later date.. Apart from that theres definitively progress being made  ty for all the help so far. ty for all the help so far.
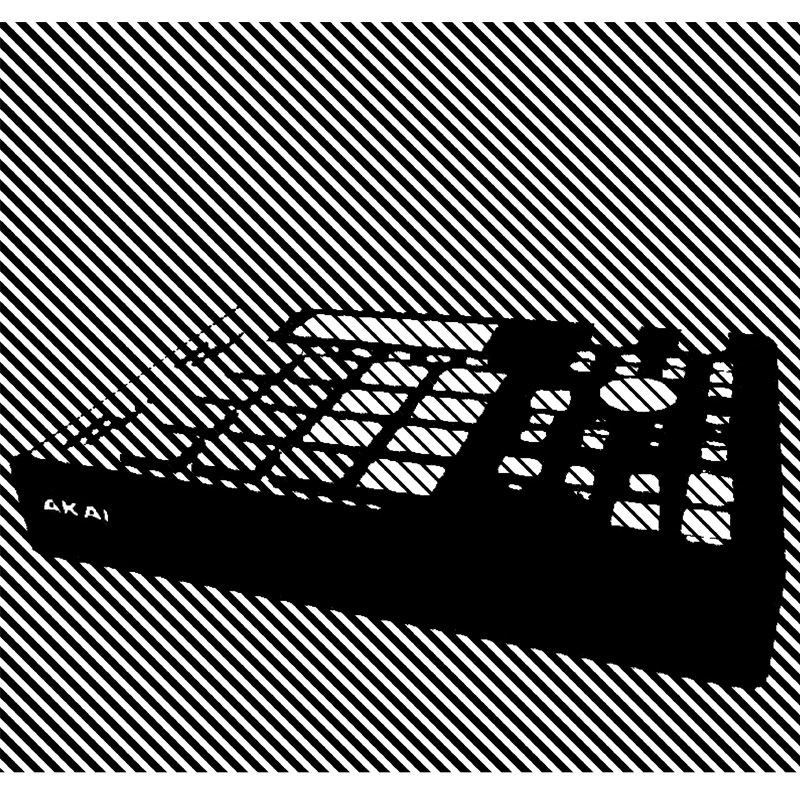
|
|
|
|
|
 |
hawkeye
Joined: 14 May 2009
Posts: 2377
Location: Mesa, Az
OS: Windows 7 Pro 64 bit
|
 Posted: Tue May 11, 2010 1:32 pm Post subject: Posted: Tue May 11, 2010 1:32 pm Post subject: |
 |
|
Don't forget to fill the layer first with 50% gray. I don't see where the filter is selected in your screenshot.
| Description: |
|
| Filesize: |
78.72 KB |
| Viewed: |
689 Time(s) |
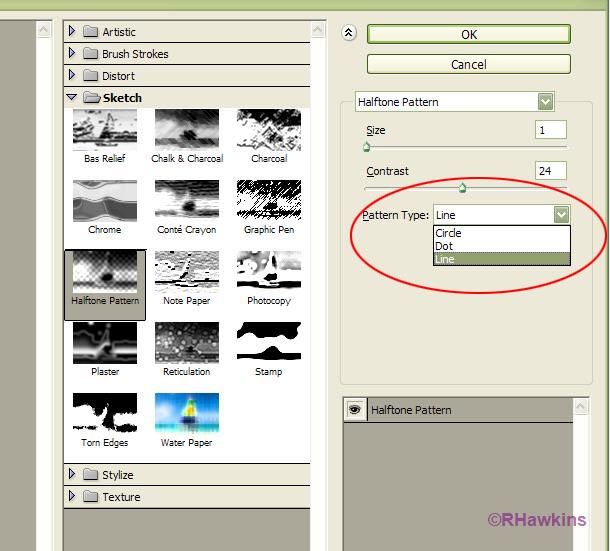
|
|
|
|
|
|
 |
supercrimson
Joined: 10 May 2010
Posts: 8
Location: England
|
 Posted: Tue May 11, 2010 4:35 pm Post subject: Posted: Tue May 11, 2010 4:35 pm Post subject: |
 |
|
Aha! Never realized you were able to access halftone pattern through sketch, my bad. Like I said Im a bit rusty 
Heres my progress so far, followed everything you said to the best of my abilities >

When I played around with hue/sat. Not really happy with it but progress is progress, In this case leaps and bounds progress.

Not bad ey  Just need to figure out how to increase the space between the lines, fix the dodgey line roughness (which kinda makes the image look like its on textured paper :p ) and fix the weird colors and Im sorted! Just need to figure out how to increase the space between the lines, fix the dodgey line roughness (which kinda makes the image look like its on textured paper :p ) and fix the weird colors and Im sorted!
Btw Im aiming to have the line color the same flat colour as the background, which will be a flat solid color itself.
Its rather funny, I thought getting my image in the image would be the troublesome task, not some lines lol .. 
|
|
|
|
|
 |
hawkeye
Joined: 14 May 2009
Posts: 2377
Location: Mesa, Az
OS: Windows 7 Pro 64 bit
|
 Posted: Tue May 11, 2010 6:07 pm Post subject: Posted: Tue May 11, 2010 6:07 pm Post subject: |
 |
|
If you know the color you want, just set in as the foreground color before you add the filter. Use hue/sat to adjust if needed after the fact.
If you want more space between the lines use free transform.
|
|
|
|
|
 |
|